How to Set Up a Multiboot USB Drive with Ventoy
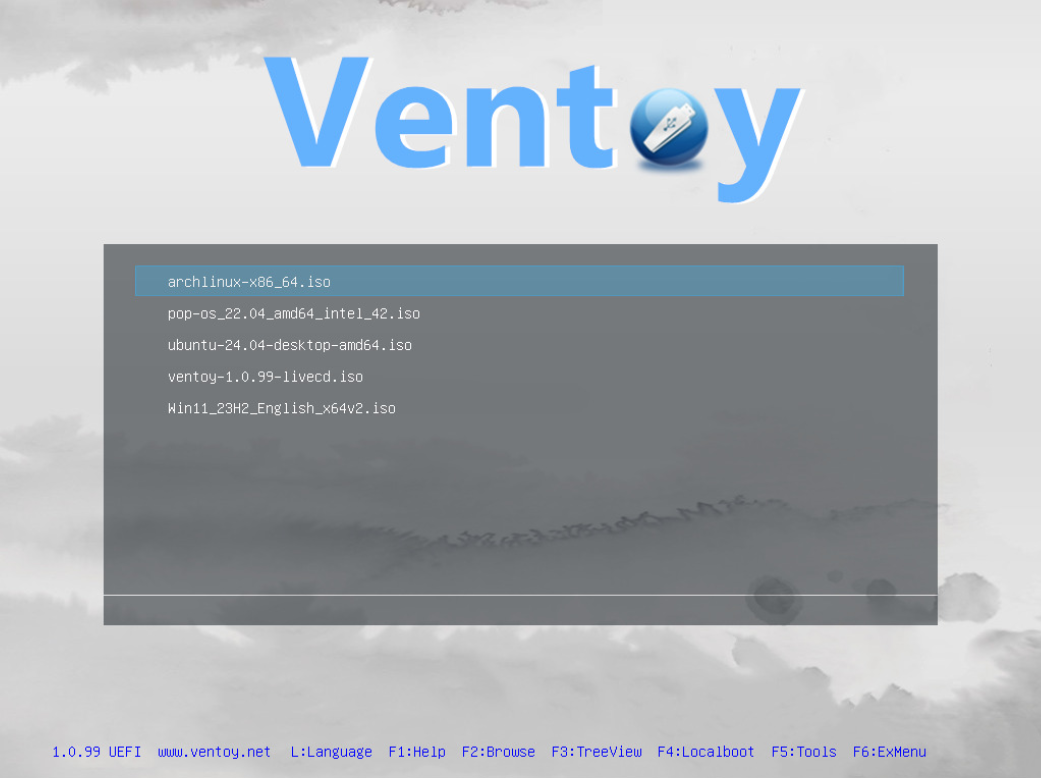
Creating a bootable USB drive is essential for installing operating systems or running live environments. Ventoy is an excellent tool for this purpose, as it allows you to easily create a bootable USB drive that can hold multiple ISO files. This multiboot capability is one of Ventoy's standout features, making it incredibly versatile and convenient. This guide will walk you through the steps to set up a bootable USB drive using Ventoy and highlight its multiboot advantages.
What is Ventoy?
Ventoy is an open-source tool that enables you to create a bootable USB drive for ISO files. With Ventoy, you can simply copy the ISO files to the USB drive, and Ventoy will handle the rest. Its multiboot support allows you to boot from various operating systems and tools without reformatting the drive, making it a powerful and flexible solution for anyone who needs to work with multiple ISOs.
Advantages of Ventoy's Multiboot Feature
- No Reformatting Required: Unlike traditional methods, where you need to reformat the USB drive for each new ISO, Ventoy allows you to add and remove ISOs without any need for reformatting.
- Multiple ISOs on One Drive: Ventoy supports multiple ISO files on a single USB drive. You can easily switch between different operating systems, rescue tools, and utility programs from a single USB stick.
- Easy Updates: Adding a new ISO is as simple as copying it to the USB drive. There’s no need to go through a complex installation process for each new file.
- Space Efficiency: Save space by utilizing a single USB drive for all your bootable ISOs, rather than having a separate drive for each one.
- User-Friendly Boot Menu: Ventoy provides a graphical menu to select which ISO to boot from, making it straightforward to use even for those who are not tech-savvy.
Prerequisites
- A USB drive (at least 8GB recommended)
- A computer with an internet connection
- ISO files of the operating systems or tools you want to boot
Steps to Set Up Ventoy
Step 1: Download Ventoy
- Visit the Ventoy GitHub releases page.
- Download the latest version of Ventoy for your operating system (Windows or Linux).
Step 2: Install Ventoy on Your USB Drive
For Windows:
- Extract the downloaded Ventoy ZIP file.
- Open the extracted folder and run
Ventoy2Disk.exeas an administrator. - Select your USB drive from the device list.
- Click "Install" to install Ventoy on the USB drive. This will format the drive, so make sure to back up any important data before proceeding.
For Linux:
- Extract the downloaded Ventoy tarball.
- Open a terminal and navigate to the extracted folder.
- Run the following command to install Ventoy on your USB drive (replace
/dev/sdXwith your USB drive's device identifier):
sudo ./Ventoy2Disk.sh -i /dev/sdXStep 3: Copy ISO Files to the USB Drive
- Once Ventoy is installed, simply copy your desired ISO files to the root directory of the USB drive.
- You can add multiple ISO files, and Ventoy will display them in a menu when you boot from the USB drive.
Step 4: Boot from the USB Drive
- Insert the Ventoy USB drive into the computer you want to boot.
- Restart the computer and enter the BIOS/UEFI settings (usually by pressing a key such as F2, F12, Delete, or Esc during startup).
- Set the USB drive as the primary boot device.
- Save the changes and exit the BIOS/UEFI settings.
- The computer will boot from the Ventoy USB drive, displaying a menu with all the ISO files you copied. Select the ISO you want to boot from and press Enter.
Conclusion
Ventoy's multiboot capability sets it apart from other bootable USB tools. It simplifies the process of creating a bootable USB drive by allowing you to add multiple ISO files without reformatting the drive. With Ventoy, you can easily switch between different operating systems and tools from a single USB drive, making it an incredibly versatile and convenient solution. Follow this guide to set up your own Ventoy USB drive and enjoy the flexibility it offers.